.Microsoft Exchange Server 2007 provides built-in protection technologies to help keep the e-mail system up and running and better protected from outside threats while allowing employees to work from wherever they are using a variety of clients including Microsoft Outlook, Outlook Web Access, and mobile devices. Puzzle bubble game. Exchange Server 2007 makes it easier for IT to deliver these new capabilities to their organizations by making the messaging environment easier to manage and more cost efficient.
To learn more about Exchange Server 2007, visit the. Upgrading Exchange Server 2007 Evaluation Software to Full ProductYou can upgrade your server running Exchange Server 2007 evaluation software to full product at the end of the 120 day evaluation period with your product key. For more information, visit the on the Exchange Server web site.Obtaining Additional UM Language PacksBy default, this download includes a Unified Messaging (UM) language pack in English and in the Exchange Server language version that you have selected to download.
Microsoft Exchange Server 2007 Service Pack 2 Help Microsoft Exchange Server 2007 Service Pack 2 Shell Help While there are many good Exchange 2007 books around most of them are too big and heavy to carry out in the field. This unofficial build chart lists all of the known KB articles, hotfixes, update rollups and other builds of MS Exchange Server 2019, 2016, 2013, 2010, 2007, 2003,.
To select additional UM language packs to download, visit the following web site.
Install the Exchange management tools. 7/27/2018. 5 minutes to read.In this articleThe management tools in Exchange Server 2016 and Exchange Server 2019 include the Exchange Management Shell and the Exchange Toolbox. You can install the management tools on other client computers or servers in the Active Directory domain to help you manage your Exchange organization. The management tools have similar operating system,.NET Framework, and Windows Management Framework (Windows PowerShell) requirements as an Exchange server.
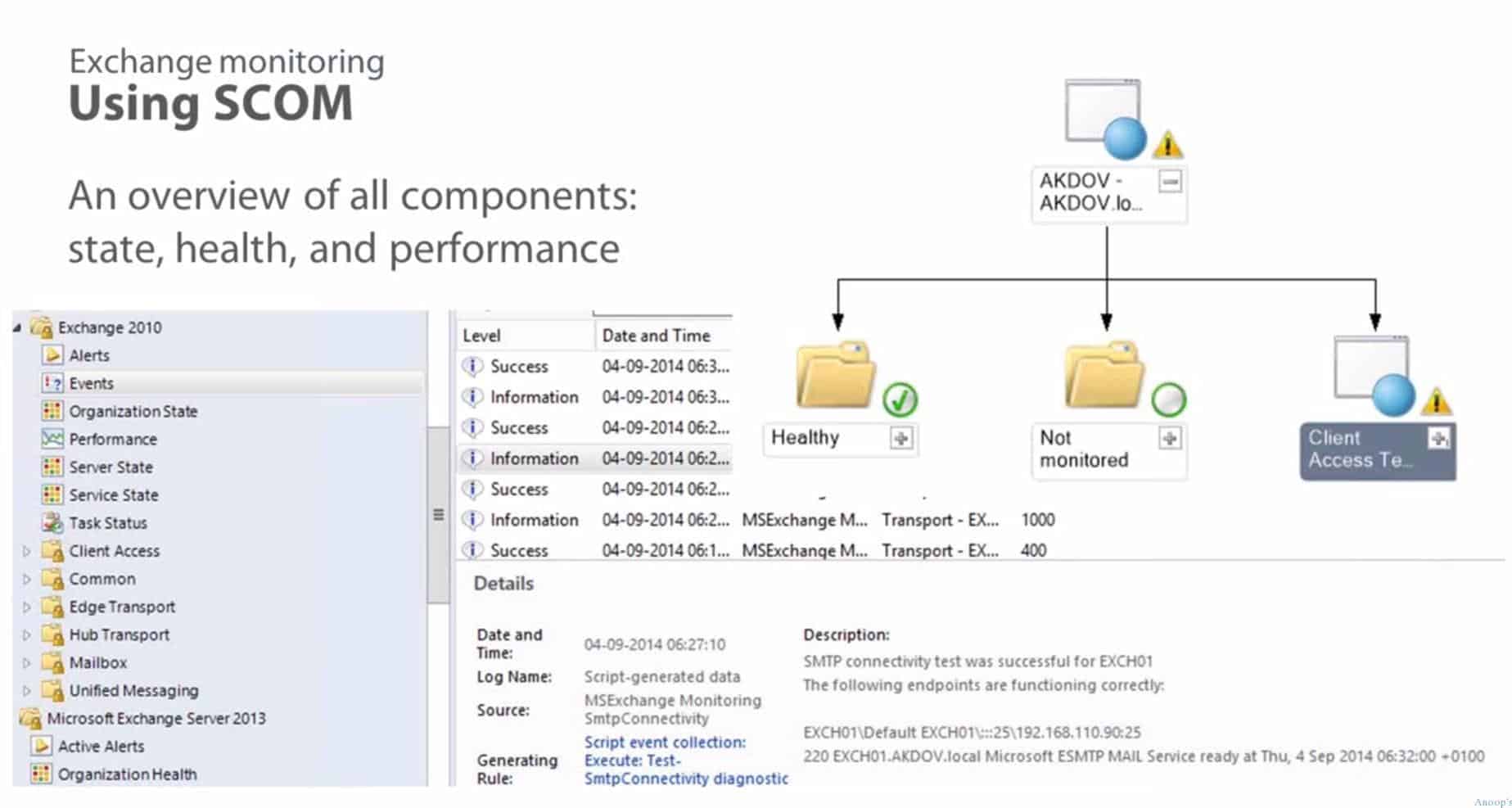
Microsoft Exchange Server 2007 Iso Free
The notable exception is: you can install the management tools on client versions of Windows. For more information, see. NoteThe management tools don't include the Exchange admin center (EAC). The EAC is a web-based console that's hosted on Exchange 2016 Mailbox servers, and like any web site, you can access the EAC from other computers.

For more information about the EAC, see.For more information about the Exchange Management Shell and the Exchange Toolbox, see. What do you need to know before you begin?.Estimated time to complete: 20 minutes.The computer where you want to install the Exchange management tools requires access to Setup.exe in the Exchange installation files. To download the latest version of Exchange, see.For information about keyboard shortcuts that may apply to the procedures in this topic, see. TipHaving problems? Ask for help in the Exchange forums. Visit the forums at:,.
Use the Exchange 2016 Setup wizard to install the Exchange management tools.In File Explorer on the computer where you want to install the management tools, right-click on the Exchange ISO image file that you downloaded, and then select Mount. In the resulting virtual DVD drive that appears, start Exchange Setup by double-clicking Setup.exe.The Exchange Server Setup wizard opens. On the Check for Updates? Page, choose one of the following options, and then click Next to continue:Connect to the Internet and check for updates: We recommend this option, which searches for updates to the version of Exchange that you're currently installing (it doesn't detect newer Cumulative Updates). This option takes you to the Downloading Updates page that searches for updates.

Click Next to continue. Don't check for updates right now.The Copying Files page shows the progress of copying files to the local hard drive. Typically, the files are copied to%WinDir%TempExchangeSetup, but you can confirm the location in the Exchange Setup log at C:ExchangeSetupLogsExchangeSetup.log.On the Introduction page, click Next to continue.On the License Agreement page, review the software license terms, select I accept the terms in the license agreement, and then click Next to continue.On the Recommended Settings page, choose one of the following settings:.Use recommended settings: Exchange automatically sends error reports and information about your computer hardware and how you use Exchange to Microsoft.
For information about what's sent to Microsoft and how it's used, click? Or the help links on the page.Don't use recommended settings: These settings are disabled, but you can enable them at any time after Setup completes.Click Next to continue.On the Server Role Selection page, configure the following settings:.Select Management tools.Automatically install Windows Server roles and features that are required to install Exchange: Select this option to have the Setup wizard install the required Windows prerequisites. You might need to reboot the computer to complete the installation of some Windows features. If you don't select this option, you need to install the Windows features manually.Note: Selecting this option installs only the Windows features that are required by Exchange. You need to install other prerequisites manually. For more information, see.Click Next to continue.On the Installation Space and Location page, either accept the default installation location ( C:Program FilesMicrosoftExchange ServerV15), or click Browse to choose a new location. Make sure that you have enough disk space available in the location where you want to install the management tools.
Click Next to continue.If this is the first installation of Exchange in your organization (Exchange server or the management tools), you arrive on the Exchange Organization page. On this page, configure the following settings:.Specify the name for this Exchange organization: The default value is First Organization, but you typically use the company name for this value. The organization name is used internally by Exchange, isn't typically seen by users, doesn't affect the functionality of Exchange, and doesn't determine what you can use for email addresses.The organization name can't contain more than 64 characters, and can't be blank.Valid characters are A to Z, a to z, 0 to 9, hyphen or dash (-), and space, but leading or trailing spaces aren't allowed.You can't change the organization name after it's set.Apply Active Directory split permission security model to the Exchange organization: Most organizations don't need to select this option. If you need to separate management of Active Directory security principals and the Exchange configuration, split permissions might work for you. For more information, click?Click Next to continue.On the Readiness Checks page, verify that the organization and server role prerequisite checks completed successfully. If they haven't, the only option on the page is Retry, so you need to resolve the errors before you can continue.After you resolve the errors, click Retry to run the prerequisite checks again.
You can fix some errors without exiting Setup, while the fix for other errors requires you to restart the computer. If you restart the computer, you need to start over at Step 2.When no more errors are detected on the Readiness Checks page, the Retry button changes to Install so you can continue.